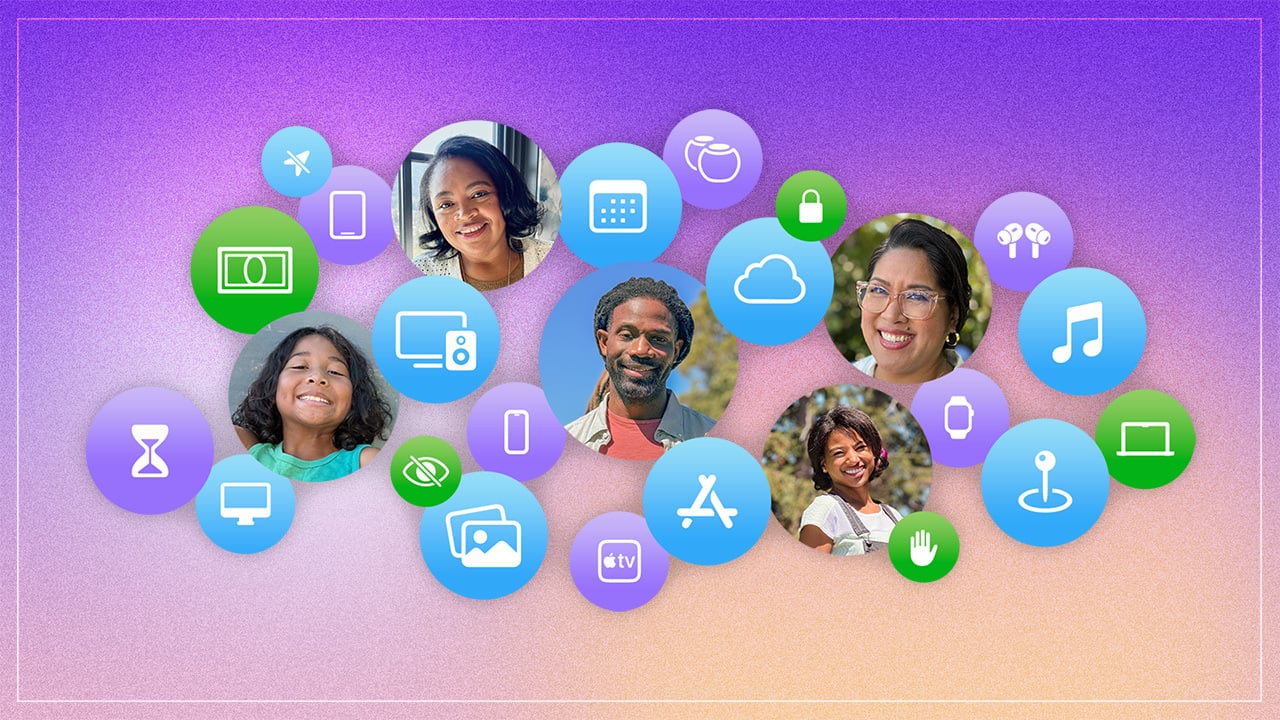
Apple’s Family Sharing plans let you share iTunes and App Store purchases, Apple subscriptions, and even iCloud storage space.
If you have an iPhone, iPad, or Mac, you may have purchased content or subscribed to services through your device. But if other family members also use Apple devices, you might share something. With the Apple Family Sharing plan, you and up to five family members can share one of the following:
- Buy from iTunes, Apple Books, App Store
- Individual subscriptions to Apple services such as Apple Music, Apple TV+, Apple News+, Apple Arcade, and Apple One Bundle.
- Buy and pay with Apple Card
- iCloud storage
- Great photo album
- The main schedule
- Ability to share locations and find each other’s lost devices
Everyone who wants to participate must have an Apple account. The family member manages the entry as the family facilitator. Someone who invites other family members. By accepting the invitation, each family member will have instant access to all endorsements, purchases and other shareable resources.
Each adult involved uses their own Apple account to access shared content. Children under the age of 13 may create child accounts to access certain features. Family organizers (and another adult) can control what their children can see and use.
Sharing iCloud space with other family members requires an iCloud subscription with 200 GB of storage for $2.99/month and 2 TB of storage for $9.99/month. Otherwise, the Apple One Family Plan ($22.95/month) or Premier Plan ($32.95/month) is required. If you currently have a free 5 GB iCloud plan or a $0.99/month 50 GB iCloud plan, you will be asked to upgrade before adding iCloud for family sharing.
Invite older family members
To get started as a Family Sharing host, you can set up a Family Sharing on your iPhone, iPad, or Mac. On your iPhone or iPad, go to Settings, select your name at the top, and tap Family Sharing. On the Sharing Family screen, click Continue.
On the Mac, open System Preferences (called System Preferences on MacOS Ventura). Select your name at the top of the screen, click Family or Share Family, then click Set Up Family. The steps below are the same for all devices, but use an iPhone for this process.
You can see the thoughts of those who invite their family members. To contact one of them, click the invite button next to their name. Apple populates the message with a notification to join the family and a list of items to share. Add a comment and send a text if you like. The recipient can confirm the invitation by clicking the Accept button. Click “Invite Others” to invite others.
Once on the Family screen, click the Contacts on iPhones icon or the Add Members on iPads link. When you see the person you want to invite on the family invitation screen, click on the person’s photo to send a message. Otherwise, click another option, such as Message or Email. Enter the person’s phone number or email address and send the message.
You can also use AirDrop if the person you want to invite is nearby. Another personal way is to tap the direct invitation option on the invitation screen. You can then ask the other person to sign in with their Apple ID (on their device) and password, and enter the two-factor authentication code sent to their device.
Invite your child’s family
You can invite a child with an existing Apple Account by tapping the Invite Others option on the family page and then sending the child an invitation via text, email, or otherwise.
If you need to create an Apple account, select Create child account. Set the child’s name and date of birth. You will then be asked to verify your age using Face ID or Touch ID with parental consent.
After accepting the terms, you’ll be asked if you want to use your child’s iCloud address. If so, tap Continue. Select the I already have an email address link if you already have an email address for your child. Enter the address, then the verification code and add the child’s password.
You can then decide whether to send your child’s account verification code to your phone or your child’s device. You’ll be prompted to set up parental controls now or after you’ve added all family members. Tap Continue to confirm that your child’s purchase or download must be approved by a parent or guardian.
On the next screen you will be asked to share your child’s location with the family. Finally, turn on the switch for each adult you want to be able to manage parental controls and approve purchases for your child, then tap Done.
Sharing access management
After all household accounts have been added, you can manage and edit general settings. To help with this process, Apple provides a checklist of tasks to do. On the Family page, tap the Family Checklist option. Touch each item in the checklist to customize your settings.
At the bottom of the page you’ll also find options for subscribing, purchasing memberships, and sharing locations. Tap each item to see its current status or make necessary changes to shared items.
Each family member can view settings related to other family members and each account. Members can view available services by selecting the subscription option. When you choose to share purchases, members can see that any media, books, and app purchases made by other family members are automatically shared with the entire family.
Management of family members
You can manage each family member on the family page. Tap an adult’s last name to add or remove that person as a parent/guardian, turn purchase sharing and location sharing on or off.
From the Family page, tap your child’s name to manage subscriptions, purchases, and location sharing, as well as control usage time, purchase confirmation, and Apple Cash availability.
