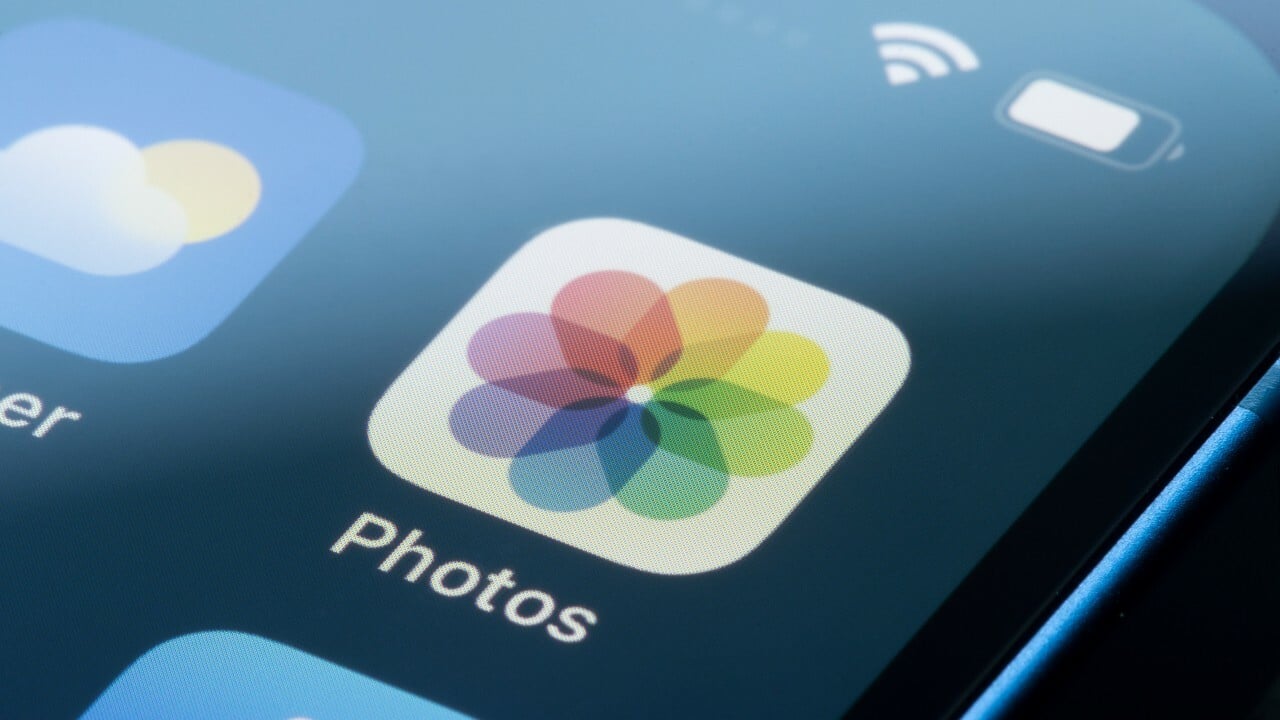
Stop scrolling through thousands of iPhone photos. If the Apple Photos app is confusing, here’s how to organize your iPhone photos into shared albums.
You’ve probably taken thousands of pictures with your phone over the years. One way to organize photos on your iPhone is to create photo albums.
After adding photos to your album, you can sort and filter them, create slideshows and share them with others. And when you sync your photos via iCloud, your albums will appear on all your Apple devices. See how it works:
How to Create an Album on iPhone
To make an album, open the Apple Photos app on your iPhone. To view all your photos, select the Library option below or Select Albums > Recent.
Review your photos to see how the folders are organized in the album. For example, you can create albums of particular events, people, or places. You can also group photos by genre, such as clip art or painting.
Under Recent albums, tap the plus sign (+) and select New album from the pop-up menu. Give the album a name, tap Save and select the photos you want to add to the album.
You can tap each image or swipe to select multiple images. Click Add at the top when done. You can view your new album by going to Albums > My albums. Select a specific album to view the photos in it.
You can then create additional photobooks for other photos.
How to Edit or Delete an Album on iPhone
After creating an album, you can edit it if you want to add or remove photos. Open the album you want to edit. If you want to draw something, click Select and select the image. To remove a photo from an album, tap the trash can icon and select Remove from Album.
If you want to add more photos to your album, tap the ellipsis icon at the top and select Add photo. Browse your photo library and select the photos you want to add and click Add in the top right corner to add the selected photos to the album.
If you want to rename an album, click on the album and select Rename Album from the pop-up menu. Enter the new name and click Done to change the name.
To delete an entire album, click on the album and select Delete Album. Alternatively, tap the Edit command at the top of the screen and select the minus icon for the album you want to remove.
How to organize albums and create slideshows
You can also play around with different ways of viewing your albums. Open one of your albums and tap the ellipsis icon at the topmost of the screen. Tap Zoom In or Zoom Out to change your view.
You can also select Aspect Grid or Square Photo Grid to toggle between displaying each image in its original aspect ratio or square.
Tap the ellipsis icon and sort photos from oldest to newest, newest to oldest, or randomly. With Custom Order turned on, you can manually drag images into the grid to arrange them however you like.
You can also click the filter to display only favorites, edited photos, photos or videos.
To create a memory video or slideshow, open the ellipsis menu and select Play Memory Video or Slideshow to have the app create a slideshow of your images with background music.
If you choose Memory Video, you can change the overall theme by adjusting font, music and duration. Multi-image allow you to change the theme, music and duration.
How to share album on iPhone
On the Albums or My Albums page of the Photos app, tap an album and choose Share Photos from the menu. You can then share it via AirDrop, text or email.
If you’re using iOS 16.1 or later, you can create shared albums that others can access and edit in iCloud.
To do this, tap the existing album you want to share and select Share photos > Add to shared album. Create a name for your shared album and enter the name, phone number or email address of the person you want to share the album with.
Tap Create to highlight the album, then add a comment. When you’re done, tap Send.
To manage shared albums, return to the Albums page, tap Albums, and select Shared Album Details from the menu. You can then invite others to view the album, add photos to it, make it available on the public iCloud site, and get notified when others like the album or add photos and videos.
How to Syncs Albums
Another benefit of using iCloud Photos is that you can access your photos and albums on other Apple devices, including iPads and Macs. Check this on your iPad by going to Settings > [your name] > iCloud > Photos. Make sure the Sync this iPad switch is turned on. Allow time for the photos to sync, then open the Photos app to see your synced albums in My Albums.
On a Mac, go to System Preferences and choose Apple ID > iCloud. Turn on Photos, then open Photos and select My Albums to synced your albums.
