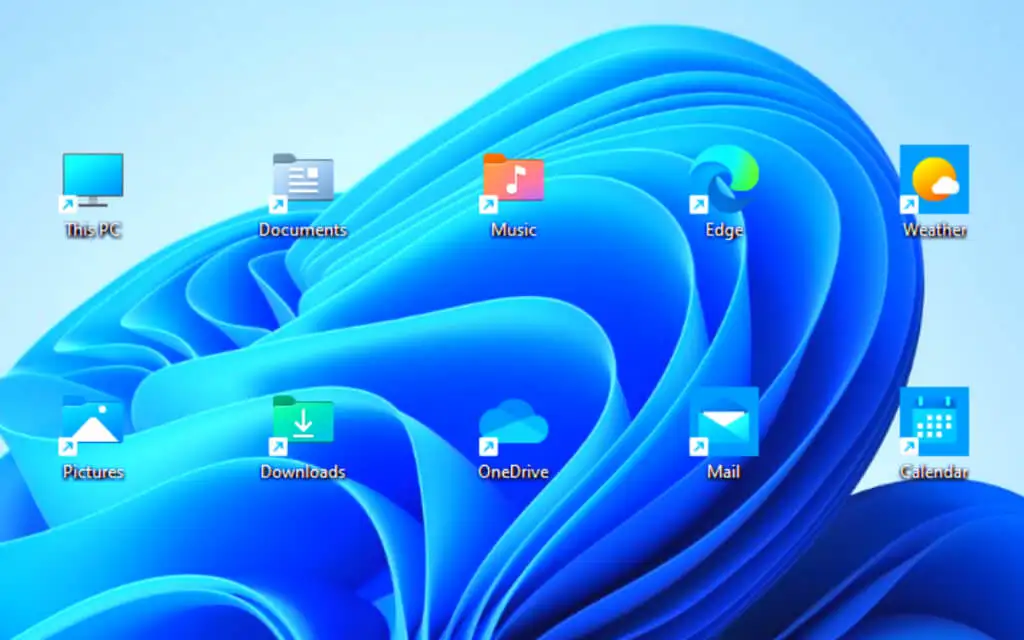
Try creating shortcuts on your desktop. In this guide you will learn how to do it on your Windows 10 or 11 PC.
Microsoft doesn’t really care about desktop applications in Windows 10 and 11, but you can use them to quickly access your favorite apps, files, and websites. There are several ways to add shortcuts to your Windows desktop, and we’ll cover them here.
Add a shortcut from the Start menu
If you want to create simple desktop applications for Microsoft Store apps (Photos, Calendar, etc.) or custom apps on your PC, the easiest way is to drag them from the Apps list to the Start Menu on your desktop.
- Open the Start menu and select All Apps to open the list of apps.
- Find the program you want to add.
- Drag the program to your desktop and release when the cursor changes to a link.
In Windows 10, you can also drag pinned Start Menu apps to your desktop as a shortcut.
Add app shortcuts from the Apps folder
In Windows 10 and 11, the Applications folder is a separate directory that contains a complete list of all Microsoft Store and non-Store apps on your computer. It provides an alternative way to create simple desktop applications for programs on your computer and lists items not found in the Start Menu, such as the Control Panel.
- Open the Run window. Then type shell: AppsFolder and press Enter. The folder will appear in the File Explorer window.
- Find the program and add to your desktop. Then right-click and select Create Shortcut.
- Select Yes for the “Windows cannot create shortcuts here” pop-up.
Alternatively, you can access the Windows Applications folder from the command line console. Type cmd in the Start menu and select Open to run the Explorer shell AppsFolder command.
Add legacy conveniences
Windows 10 and 11 only display desktop recovery bins by default. But you can put whatever you want there: simple traditional applications like this PC, User Accounts Folder, Network Devices Folder, Control Panel Desktop Icons through the options dialog.
- Right-click the Start button and select Settings.
- Select the type of personalization.
- Select a theme.
- Scroll down and select the Desktop Icons option.
- Select the box next to the desired shortcut: Computer, User Files, Network, Recycle Bin, and Control Panel.
- Select Apply > OK.
Create shortcuts for programs, files and folders using File Explorer
Another way to create a simple application is File Explorer. It can also be used to create shortcuts to files and folders.
Create simple software applications
- Open File Explorer and navigate to the software installation directory. The default installation locations for traditional desktop applications (such as Microsoft Office) are software files on the application partition and application files (x86). To find a Microsoft Store app, you need to go to the hidden WindowsApps folder.
- Find the main executable (EXE). This is a system type file (which can be found by setting View to Description).Program name and label. Double-click a file to view it. If the program runs, you are pointing to the correct file.
Advice: If you cannot find the executable for a non-store app, right-click the program in the Start menu and select More > Open File Locations. This will bring up the Start Menu shortcut folder. Right-click the program again and select Open File Location to open the system directory containing the main EXE file.
- Drag the working file to your desktop and release it when the cursor changes to Create Link on your desktop.
Alternatively, right-click the application file and select Send to > Desktop (shortcut) from the menu. You can right-click (not left-click) and drag the item to the desktop and select Create Shortcut Here.
Create shortcuts to files and folders
- Open File Explorer and browse to a file (such as Excel or Word) or a folder.
- Hold the Alt key and drag the object to the desktop.
- Release when the cursor changes to create a link to the desktop.
As with application shortcuts, you can right-click a file or folder and select Send to > Desktop (Shortcut) or right-click and select Create Shortcut to drag to the desktop. go here
Create website shortcuts by drag and drop URLs
To create a shortcut to a website or web page, you can drag and drop the URL onto your desktop.
- Load a website or web page into a browser tab.
- Click anywhere in the address bar to display the URL.
- Drag and drop the URL to your desktop.
The above steps will work for Google Chrome, Microsoft Edge, Mozilla Firefox and any web browser you use in Windows 10 and 11.
Create advanced web application shortcuts
If you use a Chromium-based browser like Chrome or Edge, you can create Progressive Web Apps (PWAs) for websites that display on your desktop. PWAs include website favicons to distinguish them from regular website shortcuts.
To install a site as an app in Chrome:
- Go to home page.
- Open the Chrome menu and select Tools > Create Shortcut.
- Check the box next to the open window and select Create.
If you’re using Edge, open the Edge menu and select Apps > Install this site as an app.
Using the New Shortcuts Wizard
Shortcut Creator is a slow but reliable tool for creating desktop shortcuts for apps.
- Right-click the space on the desktop and select New > Shortcut.
- Enter the path to the executable, file or folder or enter it from the Browse button. To create a website shortcut, paste the URL instead.
- Select Next.
- Rename or change the name shortcut.
- Select Finish.
After that?
Now that you know how to create a desktop shortcut on your Windows 10 or 11 PC, what’s the next step?
- Shortcuts are useless if you don’t know how to get to the desktop quickly.
- If you have many shortcuts, you can change the space between the app icons.
- Customize your desktop by changing icons for shortcuts.
