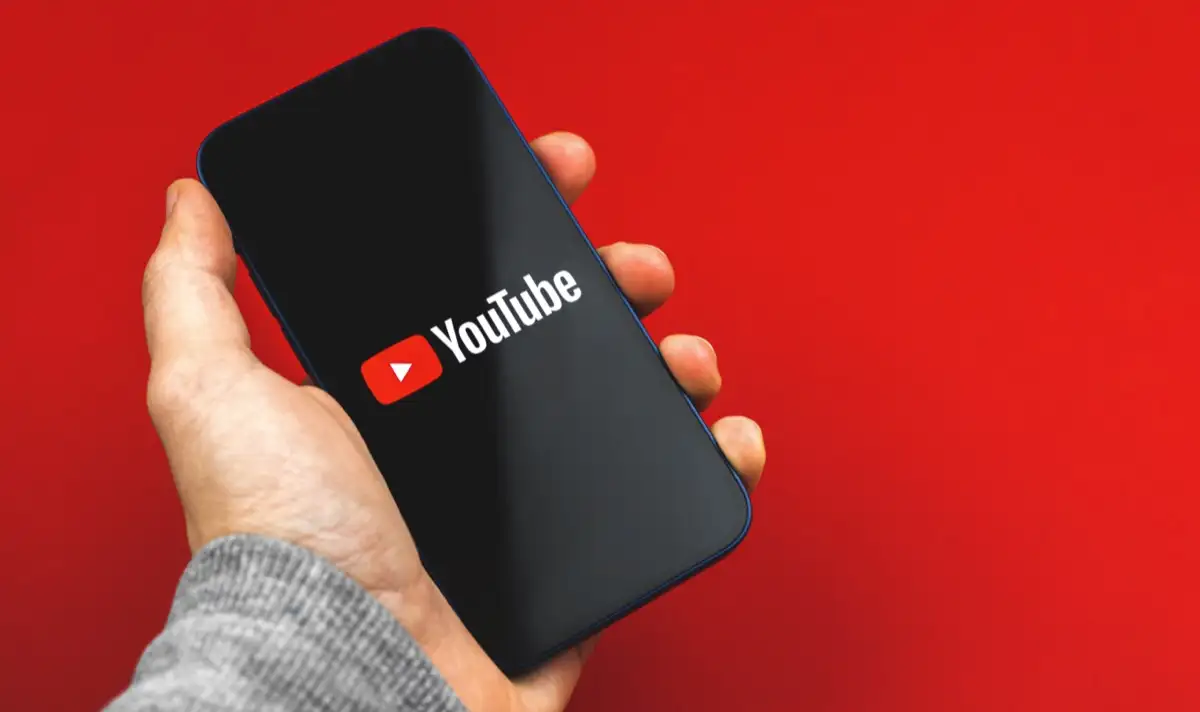
There are many reasons why your application might not produce the expected results. You can try some ways to fix the problem and then get back to finding your favorite YouTube videos.
One of the most common reasons for not using YouTube’s search functionality is a minor app issue. Other reasons include an inactive Internet connection or a complete inability to access YouTube data.
Restart YouTube on your smartphone
A simple way to fix most YouTube issues is to close and restart the YouTube app on your phone. This fixes several minor issues with the app and allows you to use the search functionality.
On iPhone
- Raise your smartphone screen and take a break along the way.
- Find YouTube in the list and swipe to close the app.
- Tap YouTube on the home screen to restart the app.
For Android
- Click the Recent Apps button.
- Upload it to the YouTube app.
- Tap YouTube on the home screen or in the app drawer.
Check your internet connection
Getting search results from YouTube requires an active internet connection. If your connection is unstable or not working, you are not using the search option.
To verify this, open a web browser on your phone and launch a website like Bing. If you can access the website, your internet is working fine. If so, read on for more information on how to fix it.
If you are unable to load the website in your browser, your Internet connection is bad. In that case, try to fix the problem yourself or contact your ISP.
Check if YouTube is disabled
Sometimes YouTube servers go down and the platform goes down. A similar error can occur if the search function is interrupted.
You can use sites like DownDetector to check if YouTube is down. If the platform is really down, you have to wait until the company restores its servers.
Update YouTube to fix search bar issues
An error in the YouTube app may prevent the search function from working. Since you cannot fix these coding level issues on your own, you can update your phone apps to get rid of these bugs.
YouTube is free and easy to update on iPhone and Android.
On iPhone
- Launch the App Store on your iPhone.
- Select Update at the bottom.
- Select Update next to YouTube in the list.
For Android
- Open the Play Store on your smartphone.
- Search and select YouTube.
- Click “Update” to update the application.
Update your iPhone or Android phone
The app may crash due to a system error on your iPhone or Android phone. This is especially true if the phone is running an older OS version.
In this case, updating your phone software to the latest version can fix the YouTube search problem. The method is as follows.
On iPhone
- Open Settings on your iPhone.
- Go to Settings > Software Update.
- Check for available updates for your iPhone.
- Click Download and Install to download and install the update.
- Restart your iPhone.
For Android
- Start setup on your phone.
- Select System > System Update.
- Find available updates and install them.
- Restart your phone.
Correction of Date and Time
Some apps require your smartphone to use the correct date and time to work. If you have entered the wrong date and time settings on your phone, it may prevent YouTube’s search feature from working.
After adjusting these settings on your phone, YouTube will work as expected.
On iPhone
- Launch settings on your iPhone.
- Select General > Date & Time.
- Enable automatic installation.
On Android
- Open Settings on your phone.
- Select System > Date & Time.
- Enable all and Use network-provided time zone.
Turn on YouTube incognito mode
YouTube offers an incognito mode that allows you to browse the platform without saving your viewing history. We suggest you try this mod and see if it helps you solve your browsing problems.
- Open the YouTube app on your phone.
- Select your profile icon in the top right corner of YouTube.
- Check Enable private browsing.
- Select Include on request.
- Try using the search option and see if it works.
- You can turn off incognito mode by tapping the profile icon in the top right corner of YouTube and selecting Turn off incognito mode.
Fix YouTube search not working by clearing app cache
YouTube uses temporary files called caches to improve the app experience. These files may be corrupted and the program may not function properly. Fortunately, you can clear the YouTube cache from within the app without affecting your personal data.
Clearing the cache will keep login sessions and other app data intact. You can only do this on Android because you can’t clear app cache on iPhone.
- Launch Settings on your Android phone.
- In Settings, select Apps & notifications > YouTube.
- Tap Storage and cache.
- Choose an empty cache.
Allow YouTube to use your data without restrictions
If you have enabled data saver mode on your Android phone, YouTube may limit your internet usage. As a result, the functionality of the application does not work.
You can put the YouTube app in whitelist mode and allow the app to use unlimited data. This should fix the in-app search issue.
- Open Settings on your Android phone.
- Go to Apps & notifications > YouTube > Mobile data & Wi-Fi.
- Activate unlimited data usage.
Reset your phone’s network settings
If you’re still having trouble browsing YouTube, try resetting the network settings on your iPhone or Android phone to fix the network issue. This will ensure that incorrectly specified options do not cause problems.
On the iPhone
- Open Settings on your iPhone.
- Select Reset under General > Settings.
- Select Reset network settings.
- Enter your iPhone passcode.
- When prompted, select Reset network settings.
On Android
- Open Settings on your phone.
- Open System > Reset options in Settings.
- Select Reset Wi-Fi, Cellular and Bluetooth.
- Select Reset Settings.
Launch the YouTube search bar on your smartphone
YouTube search is an essential feature to find your favorite videos on this giant video hosting site.
Fortunately, you can solve the search problem using the method described above. Then you can find any video you want to watch on this platform.
