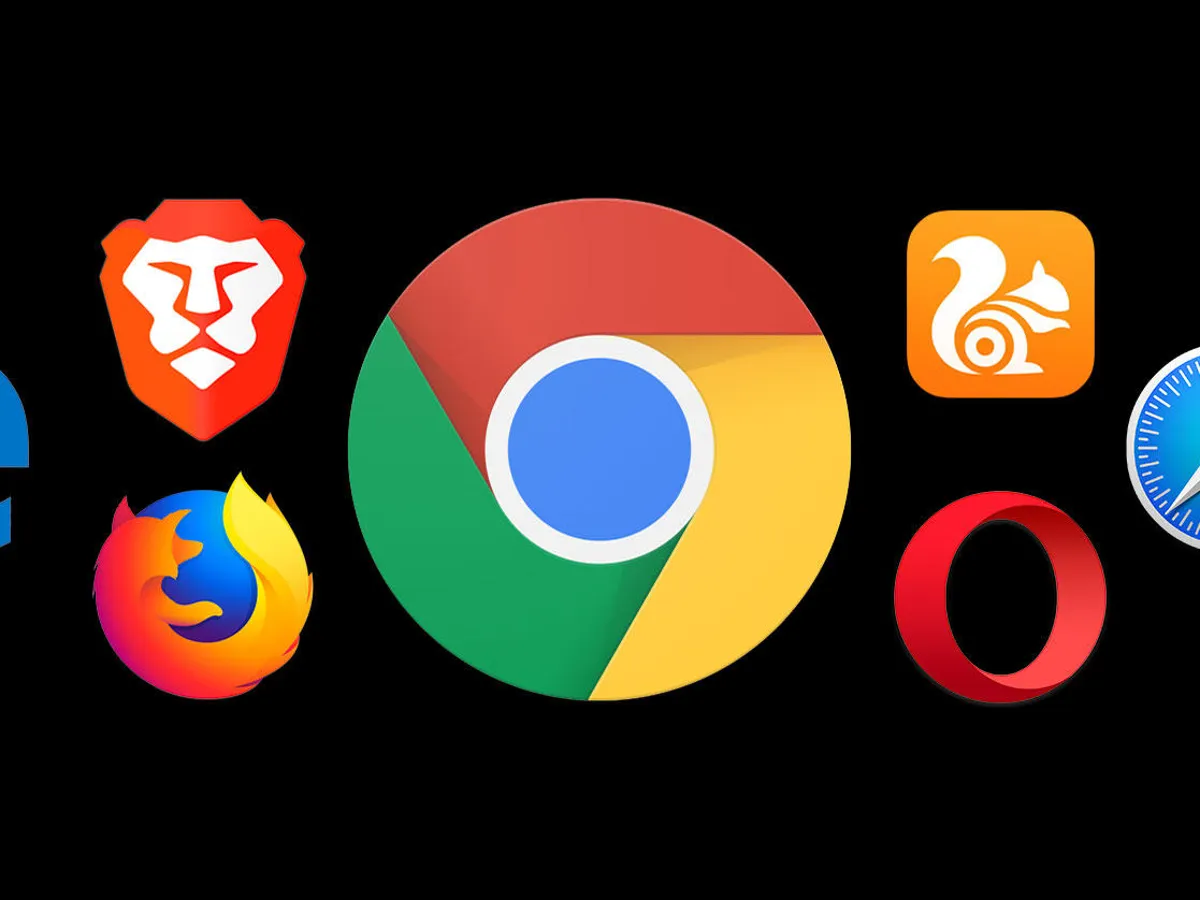
If your website has a serious problem that you can’t solve, you can reset it to factory settings. Fortunately, most major browsers have dedicated reset buttons that make the process quick and easy.
Read below to find out what you need to do to reset popular desktop browsers like Google Chrome, Mozilla Firefox and Apple Safari to their default settings.
Reset Google Chrome to factory settings
If Google Chrome crashes, freezes, or becomes unresponsive, or if you suspect the browser is being hijacked (for example, if it automatically changes your search engine or constantly shows pop-up alerts), reset your browser to factory default settings Consider setting. Chrome Reset:
- Undo changes to your start page, homepage, new tab page, and search engine.
- Remove all stuck tabs.
- Disable all active extensions and add-ons.
- Remove temporary site data (cookies and cache).
Removes all site settings and permissions
Resetting your Google Chrome browser will not remove your bookmarks, browsing history, or saved passwords. However, we recommend that you upload your personal data to your Google account. Backup if steps do not go as planned.
- Open the Chrome menu (select the three dots in the top right corner of your browser window) and select Settings.
- From the sidebar of the Chrome settings page, select More > Reset and clean (PC) or Factory reset (Mac).
- Select Restore Defaults > Reset Settings to reset Chrome settings to factory defaults.
Reset Mozilla Firefox to factory settings
As with Chrome, resetting Mozilla Firefox removes all browser settings and cache, but preserves personal data such as passwords and bookmarks. Again, we recommend synchronizing your personal data with your Firefox account.
- Open the Firefox menu (select the three consecutive lines in the right corner of the address bar) and select Help.
- Select more troubleshooting information.
- Select Update Firefox.
Reset Microsoft Edge to factory default settings
Microsoft Edge, the default Chromium-based browser in Windows 10 and 11, can be reset to factory defaults with quick access to the settings page. You can save your bookmarks and passwords, but we recommend syncing your data with your Microsoft account in case something goes wrong. The same goes for the download version of Microsoft Edge for macOS.
- Open the Edge menu (select the three dots in the top right corner of the window) and select Settings.
- Select Reset settings to default.
Reset Apple Safari to factory default settings
Safari, the default web browser on the Mac, doesn’t have a built-in option you can use to reset the browser to its factory default settings. Instead, you’ll have to remove Safari’s browsing data, disable the active extensions, and automatically do everything again.
Storage and cookies are clear
- Select Safari > Clear History from menu.
- Open the dropdown menu next to Clear and select All History. then select Clear history.
Disable all extensions
- Select Safari > Preferences from menu.
- Extensions and uncheck the boxes next to all active extensions.
Reset all settings to default
- Close the Safari app.
- Open Finder and select Go > Go to Folder from the menu bar.
- Navigate to the following folder.
- ~/Library/Preferences/
- Put the following files to the Trash:
- com.apples.Safari.plist
- Now go to the next folder and drag all files and subfolders inside it to Trash.
- ~/Library/Application SavedState/com.apple.Safari.savedState/
- ~/Library/Safari/
Reset Tor browser to factory settings
Follow the same steps as for Firefox (as shown above) to restore privacy-focused Tor browser to default settings. This is because both browsers run on the same codebase.
- Select the Browse menu button and select the Help option.
- Select Additional troubleshooting information.
- Select Refresh Tor Browser.
Reset Opera browser to factory settings
If you use Opera, you can reset it like any other Chromium-based browser for PC or Mac.
- Open the Opera menu and select Settings.
- Select Advanced in the sidebar.
- Scroll down the page. Then choose to reset the settings to their original defaults.
Reset Brave’s browser settings to factory settings
Brave browser is a lightweight Chromium alternative that can perform a quick factory reset by following these steps:
- Open the Brave menu (select the three stacked lines at the top right of the window) and select Settings.
- In the sidebar, go to Additional Settings > Reset Settings.
- Reset the setting to factory default.
A new beginning
After resetting your browser to factory settings, you may need to restart by logging into websites, re-enabling add-ons, and resetting site preferences and other settings. This should provide a clue to the root cause of the previous problem.
For example, a malicious plugin could change the default search engine page. If turning it back on causes the same problem, you need to remove it from your browser. Or use an anti-malware tool to remove it forcibly.
