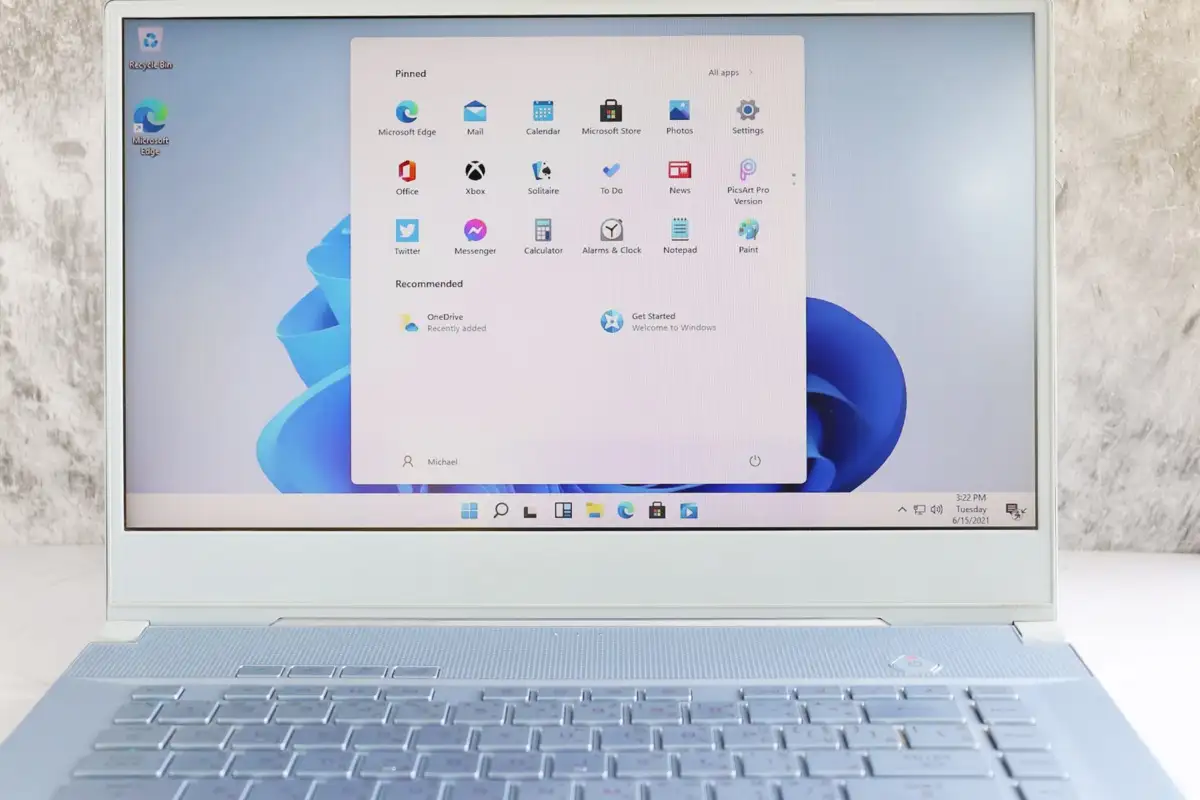
The Windows 10 and 11 taskbar is always visible, providing quick access to everything you add. But how do you create a shortcut on the Windows taskbar?
If you have important services, folders, files and websites that you always want to access, you should create links to them in your taskbar. Adding programs and websites is easy, but adding files and folders is a bit more difficult.
Pin shortcut to the taskbar from the Start menu
If you want to create a shortcut to a program on your computer’s taskbar, the easiest way is to pin it from the Start menu.
To do this, just open the Start menu and search for the application. In Windows 11, you can see the list of all apps if it is not one of your startup items. Then right-click and select More > Pin to Taskbar from the menu.
The shortcut will appear immediately on your taskbar. Repeat for other programs you want to add.
Pin a running task to the taskbar
Another way to create a shortcut for a program is to pin it to your taskbar while it’s running. Just click on the toolbar icon and select Pin to taskbar to keep it there even after closing the app.
Pin the desktop shortcut to the taskbar
If you already have a program shortcut on your desktop, Windows can add it to your taskbar with a few clicks. To do this, click on the item and select Pin to Taskbar.
Pin a program to the taskbar of the application folder
Windows 10 and 11 have a special application that lists all the apps on your PC from the Microsoft Store and not the Microsoft Stores. This folder also lists applications that don’t normally appear in the Start menu, such as the Control Panel and the Command Prompt console.
- Use the keyboard shortcut Windows + R to open the Run window.
- Shell: Type appsfolder and click OK.
- Right-click the app and pin to the taskbar and select Pin to Taskbar.
Pin an app to the taskbar using File Explorer
After finding the correct executable (.exe) file, you can use the standard desktop program File Explorer to create a shortcut. Pinning apps from the Start menu is usually faster, but sometimes you run into apps that don’t exist.
- Follow the installation folder of the program. Windows installs applications in the Program Files and Program Files (x86) directories by default, so check those settings first.
- Find the executable that launches the program when double-clicked.
- Right-click the file and select Pin to Taskbar. In Windows 11 you must select Show advanced options first.
You can create shortcuts for Microsoft Store apps in the same way by going to the hidden Windows Apps folder. However, it is difficult to distinguish between folders and files in the directory, so it is best to avoid this.
Pin folders and files to the taskbar
Unlike programs, Windows 10 and 11 do not let you pin files and folders to the taskbar without a little “hack” for each item.
Many ways to do this
- Use the Shortcut Wizard
- Right-click and select New > Shortcut.
- Copy and paste the file or folder or add it using the search button.
- Add the word “Explorer” (without quotes) to the beginning of the file or path. Try to stay away from them.
- Select a name and select Done.
- Right-click the folder shortcut and select Pin to Taskbar.
Create and edit shortcuts
- Open File Explorer and navigate to the location of the file or folder.
- Hold down the Alt key and drag and drop an item on the desktop to create a shortcut.
- Right-click the shortcut and select Properties.
Note: You can drag and drop files with the right mouse button. Publish the file to the desired location and Windows will open a menu asking you to move, copy or create a shortcut.
- Go to the Shortcuts tab.
- Add the word “explorer” (without quotes) before the file or folder path in the target field. Put a space between the two.
- Select Apply > OK to save your changes.
Note: Folders pinned to the taskbar display a generic File Explorer icon. To change it, open the Shortcut Properties dialog and use the Change Icon button on the Shortcuts tab.
Pin a website to the taskbar
If you use Microsoft Edge, you can add websites to the taskbar using the built-in options. If you use another browser like Google Chrome or Mozilla Firefox, you have to resort to the same solution to add files and folders.
Microsoft Edge
- Load your website or app in Edge.
- Open the Edge menu (select the three dots in the right corner of the browser toolbar).
- Choose More Tools > Pin to Taskbar.
Other browsers
- Create shortcut guide.
- Add a space between the words “explorer” (without quotes) at the beginning of the URL.
- Give it a name and select Execute.
- Right-click the website shortcut and pin it to the taskbar.
Pin a website to the taskbar as an app
If you use Google Chrome or Microsoft Edge, you can “install” a website as a Progressive Web App (PWA) and then add it to your taskbar without any changes. PWAs also have a site favicon to easily differentiate your site.
Google Chrome
- Chrome is loading the website.
- Open the Chrome menu and More Tools > Create Shortcut.
- Check the box next to the Open window and select Create.
- Right-click and select Pin to Taskbar.
Microsoft Edge
- Edge loads the website.
- Open the Edge menu and select Applications > Install this site as an app.
- Select Install to confirm.
- Pin it to the taskbar and select Enable.
Instant access to applications, files and websites
Now that you know how to add your favorite programs, files, and websites to the Windows taskbar, don’t forget to drag and drop to organize them. You can remove the taskbar icon by right-clicking on the icon and selecting Unpin from taskbar. In addition to shortcuts, Windows 10 and 11 allow you to customize and add to the taskbar.
