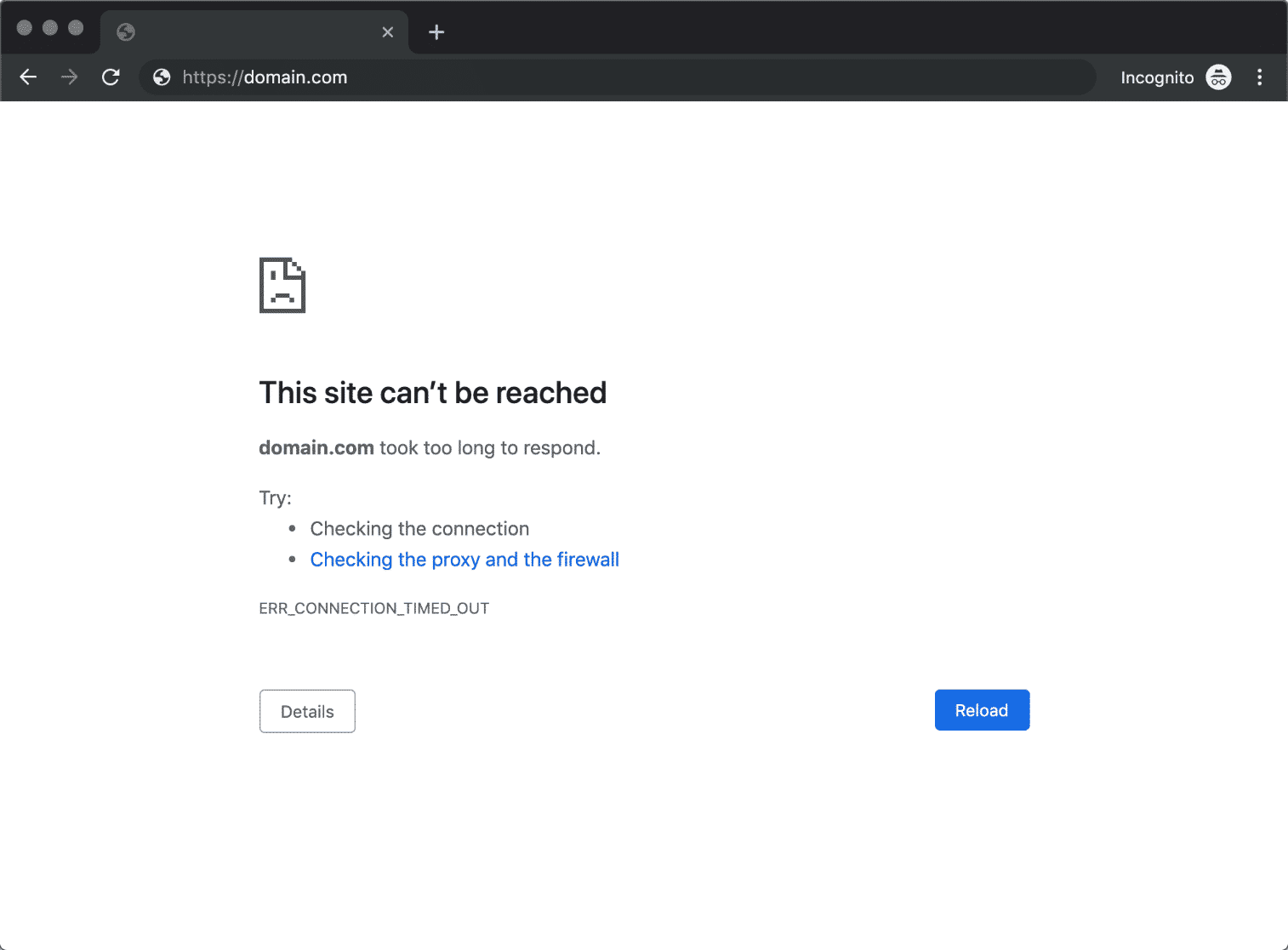
The “This site cannot be reached” error in Google Chrome can be frustrating as it prevents you from accessing websites. This problem usually occurs if you have an internet connection problem or a faulty web browser. Let’s look at some ways to fix the problem.
This is a common Chrome error that you may encounter at some point while using the browser. This problem is easy to get around as you just need to change a few options here and there in your browser and system and your problem is solved.
Restart your router
When you encounter a network problem, the first thing to do is restart your router. This will disable and reload all functions of your router, fixing minor problems with the device. You can restart most routers by pressing the power button on the device. If your router doesn’t have that button, turn the router off and on again with the power switch. Some routers allow you to restart by going to the device settings page in a web browser and selecting the restart option.
Use the Windows Internet Connection Troubleshooter
Microsoft’s Windows 10 and 11 operating systems contain many troubleshooting tools. With these tools, you can find and fix various problems on your system. You can use one of them – Internet Connection Troubleshooter – to find and fix connection problems.
These tools work independently for the most part, so all you have to do is launch the tool and select a few options.
- Select Update & Security in settings.
- Select Troubleshoot on the left and More troubleshooters on the right.
- Wait for the troubleshooter to find and fix your connection issues.
Turn off the firewall
One of the reasons you’re getting the “Can’t connect to this site” Chrome error is that your firewall is preventing you from connecting to the site. This usually happens when the firewall detects the site as a malicious target.
You can disable your computer’s firewall to check if this is the case. To disable Microsoft Defender Firewall in Windows, do the following:
- Launch the Start menu, search for Windows Security and open the app.
- Select Firewall and network security from the main application screen.
- Select the network that says (active).
- Disable the Microsoft Defender Firewall option.
- Open Chrome again and try loading your site.
Disable your antivirus program
Your antivirus program may have detected the site as a potential threat and blocked access. In this case, you can disable your antivirus and see if that fixes the problem.
Follow these steps to disable Microsoft Defender Antivirus protection:
- Launch the Windows security application on your computer.
- Select Virus & threat protection from the main application window.
- Under the Virus & threat protection settings heading, select Manage settings.
- Disable real-time protection.
- Restart Chrome, load the site and see if the error occurs.
Clear your Chrome cache
Sometimes this cached content becomes corrupted, occasionally causing browser problems. The “Can’t connect to this site” error can be caused by a faulty Chrome cache. In this case, you can clear your browser cache and fix the problem. This will not affect your browsing history, login session, saved passwords or anything else.
- Launch Chrome, select the three dots in the upper right corner and select Settings.
- Select Privacy and security on the left and Clear browsing data on the right.
- Select All Times from the Time Range drop-down menu.
- Check Cached images and files and uncheck all other options.
- At the bottom, select Clear data.
- Close and reopen Chrome, then try accessing your sites.
Flush the DNS cache
Your computer stores a DNS cache that allows your browsers to quickly translate domain names into IP addresses. Sometimes this cache gets corrupted, preventing your browser from reaching your desired web locations.
In this case, you can clear the DNS cache from your system and fix the problem.
- Launch the Start Menu, search for Command Prompt and open the tool.
- Type the following into the CMD window and press Enter: ipconfig /flushdns
- Your DNS cache is now cleared.
Use alternate DNS servers
One possible reason why Chrome is showing the “This site cannot be reached” error is that your current DNS servers are down. To make this change on your Windows PC, do the following:
- Select Network and Internet to open the network settings.
- Select Wi-Fi on the left and Change adapter settings on the right.
- Right-click on the network adapter and select Properties.
- In the Primary DNS Server field, enter 208.67.222.222. In the Alternate DNS Server field, enter 208.67.220.220.
- Select OK below.
