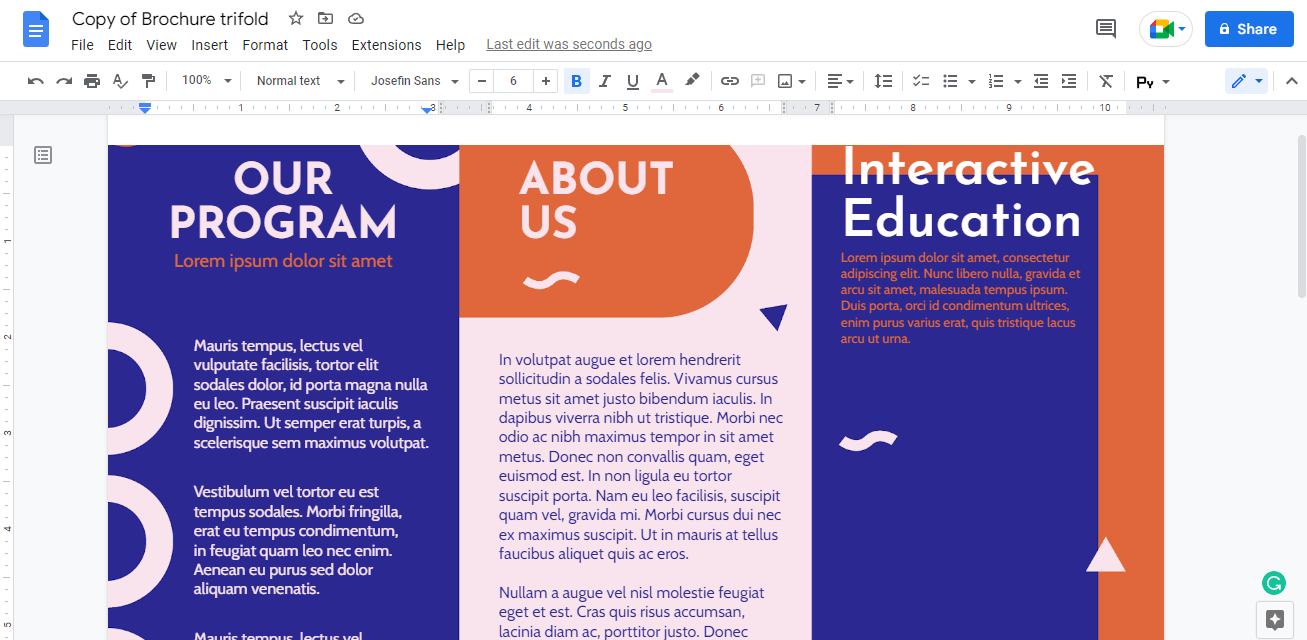
You don’t need to hire an advertising agency to design a few brochures for your latest campaign. Google Docs is free and easy to use, and there are easy ways to create a great brochure yourself.
Google Docs might not have many brochure templates, but it’s easy to customize a template to suit your needs. You can also create a trifold brochure yourself or use a third-party template to make it easier. Let’s begin.
How to create a brochure in google docs
- Open Google Docs in a web browser by going to docs.google.com. Of course, you need to be logged into your Google account for this to work.
- Some common templates are already visible above, but you can view them all at once by selecting the Template Gallery.
- There are many different designs in the gallery – scroll down until you see some brochure options.
- Selecting a template opens a new document that already has formatting and is filled with empty text.
This gives a pretty decent brochure with good margins and a nice layout. You can print them if you are satisfied or edit them further.
- Customize the presentation template in Google Docs
- You can easily edit the template and add written or visual content, but what about the design of the page itself? This is also easy.
- Open a brochure template and choose File > Page Setup. Here you can customize every aspect of your brochure page design.
Orientation
The default page orientation is Portrait, which is ideal for simple brochures. However, to make a trifold brochure, you need a landscape layout.
Margins
The existing margins leave plenty of room on all sides, but you can always adjust them to suit your needs. Removing borders completely isn’t usually a good idea unless your layout already leaves enough empty space around the borders.
Page size
Click the drop-down menu under page size to view a list of page sizes. Each marker has a name and dimensions in inches. Letter is usually the way to go, but feel free to choose a different size from the list.
Page color
Promotional materials can benefit from a background color and brochures are no exception.
Create a trifold brochure in Google Docs
The Google Docs template gallery is great for multi-page corporate brochures, but you won’t find templates for the much more common trifold brochure. Instead, you can create your own with a simple tweak.
- Set the orientation to Landscape. You need extra space for the triple layout.
- You can also reduce the margins, especially on the left and right. With the brochure we want to get as much information as possible.
- Click OK to apply the changes to the current document.
- If there is content on the page, it is automatically sorted into three columns. You can adjust the margins between columns using the little blue arrows, giving you plenty of room to fold.
- Depending on the images you add and the overall design, you may want to play with the page and column margins until they match. Then print the brochures and start folding them.
- Just select the two-column option in step five and adjust the margins accordingly.
Use of third party templates
If you don’t have big design ideas in mind, you can start with a third-party template. For this tutorial, we’ll try out the Google Docs brochure design. The site offers an incredible selection of free brochure templates, which cater to all kinds of business needs.
- Go to GooDocs Brochure Templates to find the template you want.
- Selecting a template will open that specific page with a clearer view of the brochure. Click the EDIT TEMPLATE button on the right to use the template.
- This model comes in one size, but some may have multiple options. Confirm the desired size to continue.
- If you’re signed in to your Google Account using a web browser, you can now create a copy in Google Docs for your personal use.
- The template opens in a new document with all formatting present. Just change the content and you’re ready to start printing.
