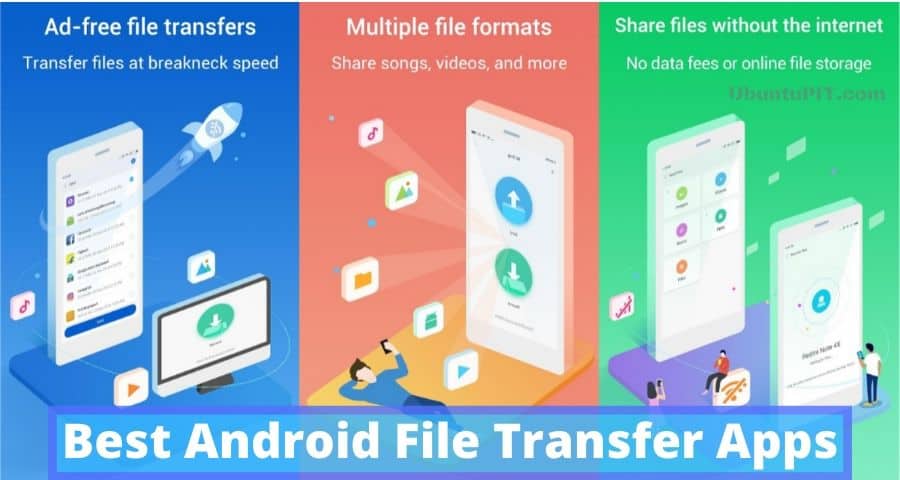
Want to share Android apps on your phone with another device? If so, there are many ways to share the app. In some cases, you don’t need to be online to share the app. Here are some options.
One way to share apps is through Android’s Neighborhood feature. This will send the app to your compatible Android phone, no internet required. Another option is traditional Bluetooth sharing that doesn’t require an internet connection. The third way is to share the Play Store link of the app. In this case, the recipient will need the Internet to download the application.
A USB cable is not required when using these methods.
Use Nearby Sharing to share apps on Android devices (like AirDrop and Apple iPhone).
For a quick and easy way to share installed apps, use Android’s official neighborhood sharing feature. As long as your phone supports this feature and your phone is nearby, you can use the app sharing feature.
Phones like Pixel, Samsung, and OnePlus support neighbor sharing, so that’s not a problem.
Step 1: Check if your Android phone is compatible with Share app
First you have to check whether the phone of the sender and the recipient supports Neighbor Sharing or not. You must be using Android 6.0 or higher to use this feature. How to check your Android version:
- Open the Settings on your Android phone.
- Select About Phone at the bottom.
- The current version is displayed under the Android version.
- If you have Android firmware installed on your phone, you can check for the latest version by going to Settings > System > System Update on your phone.
Step 2: On your Android phone, turn on Bluetooth, Wi-Fi, location and area sharing.
Nearby sharing requires your phone’s Bluetooth, Wi-Fi, location, and features to be turned on.
You can enable Bluetooth on both phones by swiping down from the top of the phone screen and selecting Bluetooth.
Similarly, you can enable Wi-Fi by clicking the Wi-Fi icon in the Quick Settings menu.
You can activate the mode by swiping off the phone screen and clicking somewhere.
Finally, you can enable Neighbor Sharing on both phones as follows:
- Open settings on your phone.
- Tap Bluetooth connection on device > Shared environment.
- Turn on the switch at the topmost of the screen.
Step 3 Install Android apps on other devices
- You can now sync the neighborhood to send files to other Android devices using the Play Store app on your phone.
- Open the Play Store (the Android app store) on your phone, select your profile icon at the top right, and select Manage apps and devices.
- Select Send next to the Share app. Then select Continue.
- Click When you use this store or only this time to allow the Play Store to access your phone’s location.
- The installed program is displayed. Now select the app you want to share and click on the document airplane icon on the top right.
- On the recipient’s phone, go to Play Store > Store icon > Manage apps and devices and click on Recipient next to Share apps.
- Under the sending phone, select the receiving phone.
- Match the pairing code on both phones and press Accept on the receiving phone.
- Click “Run” on the receiving phone to install the received application.
- You can block two phones by clicking Block on the top right of both phones.
- The installed app will appear on your phone’s home screen.
Transfer apps from one Android device to another via Bluetooth
If your smartphone does not support remote sharing, you can use the existing Bluetooth sharing method to transfer files, including apps. It basically uses Bluetooth technology to send apps from one phone to another.
Submit apps on your phone using the free Files by Google app. Recipients do not need to install this app on their phones.
Step 1: Send the Android app via Bluetooth
- Turn on Bluetooth on the sending and receiving phones by scrolling down from the top of the phone screen and selecting Bluetooth.
- Install the free Files by Google app on the sender’s phone if it isn’t already installed.
- Start Files by Google and go to the Applications section.
- Select the three dots next to the apps you want to share and tap Share.
- Select Bluetooth from the Share menu.
- Select the receiver phone from the list of Bluetooth devices.
- Tap Accept to accept the transfer from the app on the recipient’s phone.
Step 2: Install the received apps on your Android phone
The recipient’s phone receives the Android app as an APK file. This app is not from the Play Store, so sideloading must be enabled on the recipient’s mobile to install the app.
- Open Settings > Special app access > Install unknown apps.
- Select the file manager you want to use to access your downloaded apps.
- Enable permissions on this source, then exit the system.
- Open the file manager you selected above and tap on the downloaded program file.
- Once the app is installed, it will be available on your device.
Share Android app link via Google Play Store
A third way to share an Android app is to share the app’s Play Store link with recipients. Recipients can tap this link and manually download the app from the Google Play Store.
This method takes longer to share apps because the recipient needs to download each app from the Play Store.
- Open the Play Store on your mobile.
- Select the app you want to share.
- Click the three dots in the topmost right corner and select Share.
- Click Copy to copy the link to the selected program. Now you can share this link via instant messaging app, email or whatever you want.
- You can share the app link directly using the option shown on the screen.
- When recipients click on the link you send, the link will redirect you to the Google Play Store to download your app.
Sharing apps from your Android device is easier than you think
If your friends like apps on their Android phones, now you know how to share installed apps. Depending on the recipient’s location, you can access the same app you use on your phone using one of several methods described above. Happy sharing!
