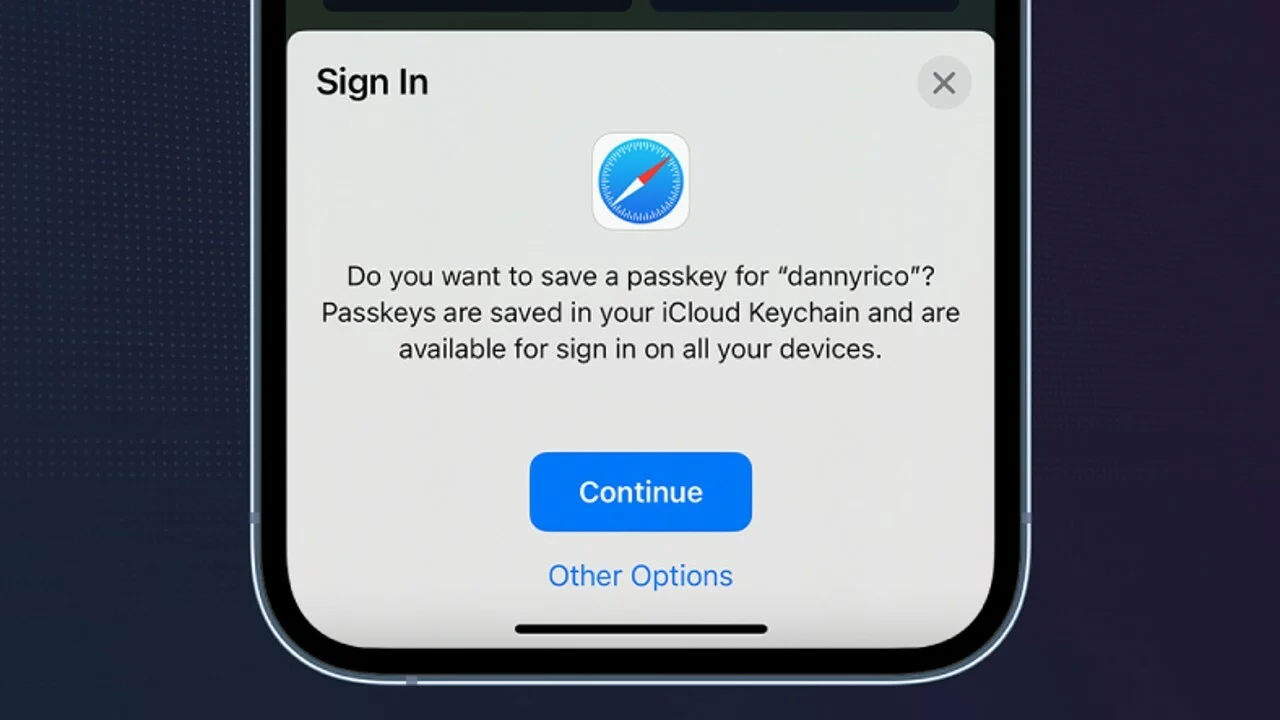
Introduced in iOS 16, Passkey does not include passwords for supported apps and websites and instead allows you to sign in with Face ID or Touch ID.
We all use passwords to protect our online accounts, but that means having to remember complex numbers or paying for a password manager. With iOS 16, Apple is introducing a new feature called Passcode that will help make passwords passable.
Passkey lets you sign into your account using Face ID or Touch ID on supported apps and websites. You do not need to create a password for a new account. Here’s how to set and use your password.
How do passwords work?
iPhone stores all passwords in iCloud Keychain. When you create a password for an app or site, that password is stored on your phone for future reference. All you need to do to log into your account is verify your face or fingerprint.
Technically, a passcode replaces your password with a secret key. Access keys consist of two different keys called a key pair. Your public key is registered with the app or website you use. The second key is private and is only stored on your mobile phone. A key pair easily manages the authentication process between your device and an app or website.
Access keys are not only easier and more convenient than passwords, but they also have better security. Encryption makes passwords stronger and designed to resist hacking attempts. Each password set is only associated with a specific app or website and cannot be used to log into a fake app or website. Your key never leaves your device, so you can never lose it. In addition, transactions are completely encrypted using iCloud Keychain, so no one can read them.
Which apps and websites accept passwords?
The main drawback of access keys is that many applications and websites currently do not support access keys. But like any new technology, it needs to gain more power as more developers get involved. Here is a list of websites and apps that support passwords:
- Carnival
- Dashlane
- eBay
- Kayaks
- Nvidia.com
- PayPal
- Safari
Set a password for your iPhone
You must first update your iPhone to iOS 16 before you can set a password. Go to Settings > General > Software Update and allow the update if it is not installed. Syncing Passkey to other Apple devices requires iPad OS 16 or later on MacOS Ventura or later Macs.
Next, you need to enable iCloud Keychain if it is not already enabled. Go to Settings > Password > Password Options and make sure the Autofill Password switch is enabled. Also check your iCloud password and keychain.
How to set a new password
If you don’t have an account and you have a supported app or website, you can create an access key from scratch. This example uses the Kayak app (opens in a new window), but the steps may be slightly different depending on your app.
Go to the login page and select the login option with your email address. Place your email and click on the “Create Account” button. A question will appear if you want to save the password for the address. Click Continue and the password will be created. Then enter the application.
Go to the Create Account page to set your password on the website. Enter your email address and select Face ID or Touch ID. When asked if you want to save your password for this site, click Continue. Then I entered the site.
Go to the passkey of the old account
If you already have an account with an app that supports passwords, you can change your login to one that doesn’t require a passcode. Here is an example of a credit card application (opened in a new window) that uses a card indicator.
Sign in to the application with your existing email address and password. To create an authentication key for your account go to the Settings screen, Manage authentication keys > Add new authentication key.
If you already have an account on a site that supports Access Keys, sign in with your username and password. Go to the Settings screen and look for options for Passkey, Face ID or Touch ID or the security device. If you choose this option, you will see a prompt telling you if you want to save your password. Click Continue to create the password.
Access mode and access key
Now you want to login to the application that generated the password. Open the app and go to the login screen. Tap the sign-in button or link. A notification will appear asking if you want to sign in with your password. Make sure this is selected and click Continue. Then you sign in using your password.
To access the site with a password, go to the login screen. If necessary, enter your email address, then choose whether to sign in with Face ID, Touch ID, or a secure device. A notification will appear asking if you want to sign in with your password. Click Continue to enter.
Management of access keys
You can view and manage applications and websites for which access keys have been generated. On iPhone, go to Settings > Passcode. Applications and channels are listed on the screen. You can enter specific credentials to view more password information.
Here you can see when the username and password for the account were created, add credentials for that account, and add or remove the password. Tap Remove Passcode to remove the passcode from your device. Otherwise, select Edit to change some information, such as your username.
