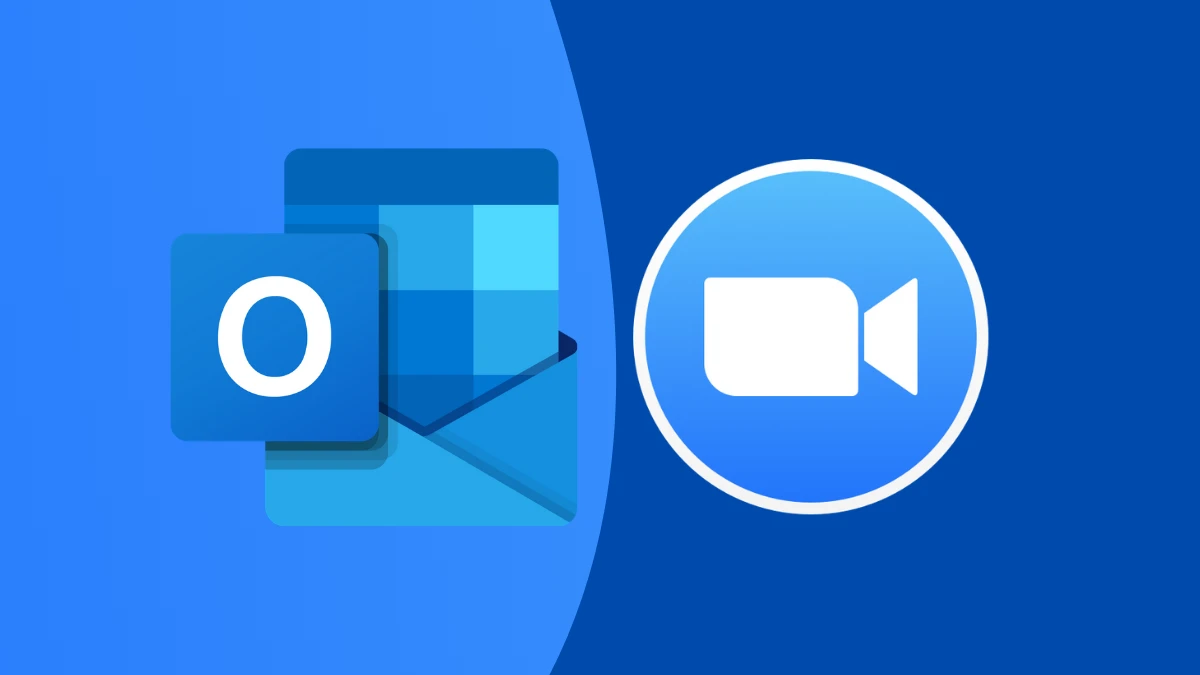
Online session does not work. If you’re not using Microsoft Teams, chances are you’re using Zoom for meeting scheduling and video conferencing. Setting up a new appointment on the Zoom web portal is easy. But your day is probably run by Microsoft Outlook and its calendar.
Wouldn’t it be great if you could make a contact request in all cases from within Outlook ?Well, you can. There is an Outlook add-on for Zoom that can be added to the web and desktop versions of Outlook.
Install the Zoom add-in for Microsoft Outlook Desktop
To install Zoom for Outlook, you must use a Microsoft email address such as @live.com, @outlook.com, or @hotmail.com, or a work or school email account that is part of Microsoft 365 Services. I have it. It works with Outlook 2016, 2019 and Office 365 versions on Mac and Windows.
- Open your Outlook desktop client, make sure you’re on the Home tab, and select Get Add-In.
- A window will open where you can add add-ons and connectors. Find Zoom and select Zoom for Outlook.
- The Add Zoom for Outlook page opens. Click the Add button.
- In seconds, the Zoom add-in will be installed. This is indicated by a blue circle with a white dot next to the word “couple”. Close the window.
- You might expect to see the Zoom extension in the Get Add-ons button when you return to Outlook, but you won’t. To see it, open your Outlook calendar and create a new appointment or event. On the Features tab, add the Zoom Meetings and Settings button.
Do you use Zoom at work or school?Start adding Zoom meetings today. Zoom uses your organization’s Single Sign-On or SSO policy to sign in to you. If not, check SSO does not work. See the section below for help.
If you use Outlook with your own Microsoft account, you will need to sign in to your Zoom account. Select “Settings” to display the login screen. Check the Keep me logged in box so that you are not logged in every time you open Outlook and add a Zoom meeting.
- You cannot have an account associated with your Microsoft or Zoom account. Select “Register” to download.
Once your Zoom account is registered with your Gmail account, select Google. To integrate Zoom with Outlook, you need to sign in to Google.
If immediate sign-on does not work
If you get the ” Cannot connect to Outlook” error message in your first Zoom session, try the following before contacting your organization’s support team:
If you are a government agency, you will need to change your settings from Zoom.us to Zoomgov.com. Zoom.us is used by private businesses and schools. To switch, select Zoom.us and choose Zoomgov.com from the drop down.
Isn’t that a problem? Scroll down and select SSO.
Try entering your company’s domain name in the domain.zoom.us field and select Continue. The domain probably corresponds to your company website. For mycompany.com, fill in the mycompany field. Or select I don’t know my company’s domain.
Enter your email address and select Continue. Zoom Ad will try to find and use your company domain.
Uninstalling the Zoom Add-in for Microsoft Outlook Desktop
The Zoom add-on is easy to remove.
- Open your Outlook desktop client, make sure you’re on the Home tab, and select Get Add-In.
- A window will open where you can add add-ons and connectors. Find Zoom and select Zoom for Outlook.
- The Add Zoom for Outlook page opens. Select Delete.
- After a few seconds the Zoom addon will be removed. This can be seen in the blue “Add” button. Close the window.
Install the Zoom Add-in for Microsoft Outlook Web
Microsoft Outlook Web is known as Outlook 365 for the web or Outlook Web Access. Outlook Web Access (OWA) is the original Outlook on the web and the Zoom Outlook add-in does not work with it. However it works on the new Outlook site.
- Open Outlook Web and go to Calendar. Select New Settings, then select More Options.
- Select the down arrow (˅) on the right side of the toolbar, then select Classic Ribbon.
- Select Get Add-ons from the toolbar.
- Find Zoom and select Zoom for Outlook.
- Select Add to start the installation.
- When you see the additional window, you are done. Close the window.
The Zoom add-in now appears in the Outlook Web toolbar.
Uninstall Zoom Add-in for Microsoft Outlook Web
This is similar to uninstalling the Zoom add-on from the desktop app. Go back to your Outlook calendar and select New Meeting or Start and select Add-ins as you did when you installed it. Find and open Zoom for Outlook and select Uninstall to uninstall it.
Now you can zoom in
With the Zoom add-in for Microsoft Outlook, you can easily add a Zoom meeting, view meeting details and settings, and add a Zoom meeting to an existing event. It is simple and zoom works.
