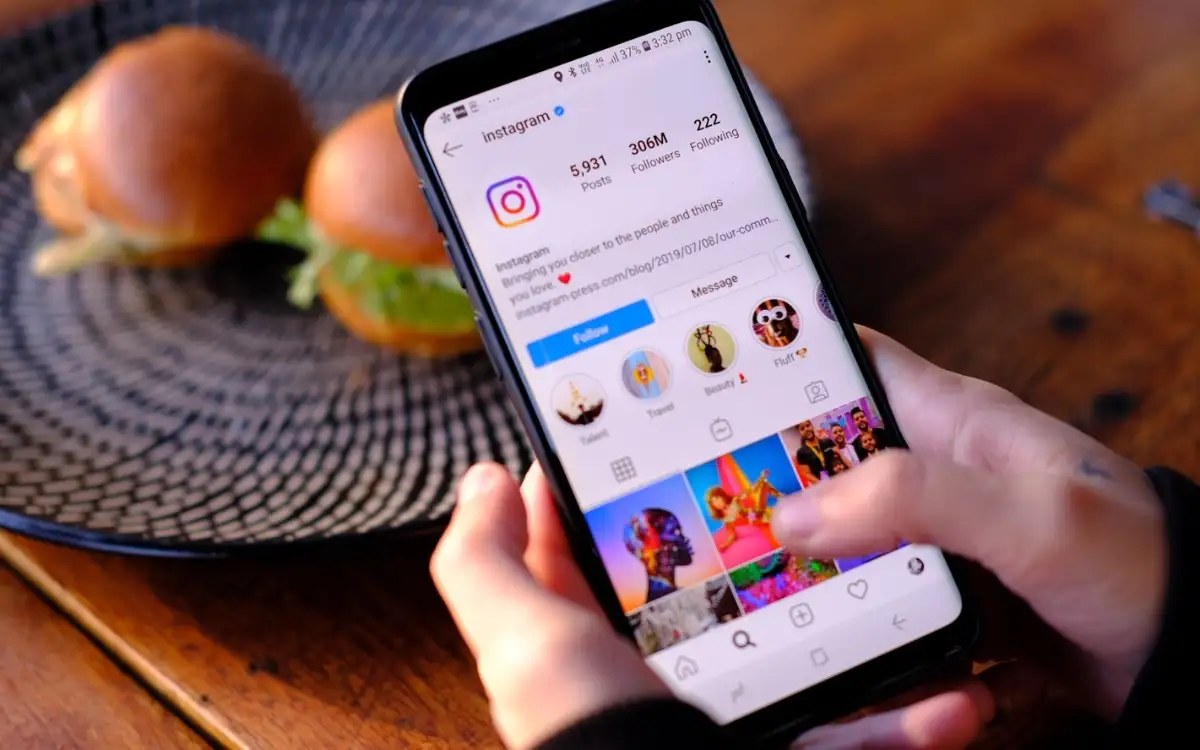
There is nothing more frustrating than clicking a photo on Instagram and seeing the message ‘Photo did not load, click to repeat’. This error can occur for a number of reasons, most of which are related to the Instagram app or your network connection.
Luckily, there are several ways to fix this error on your Instagram account. You can check if the Instagram server is down, check your internet connection and fix the problem by clearing the app’s cache file.
See if Instagram is low
The Instagram app doesn’t always cause any problems on your phone. Sometimes Instagram’s own servers stop working. The message “Unable to load image.
In this case, let’s see if Instagram is really suffering from downtime. This can be done with an online site status checker such as downdetector. This site will tell you the current status of your Instagram server.
If you find that the problem is with the server, wait for the company to restore that server.
Restart your iPhone or Android phone
If the Instagram server is turned on, there may be a small glitch on your iPhone or Android phone that prevents the Instagram app from loading your content. In this case, restart your device and see if the problem is resolved.
Restarting your phone will fix a few minor issues, including the Instagram app issue.
Here’s how to restart your recent iPhone.
- Hold down the Volume and Side buttons until you see the sliders on your iPhone screen.
- Slide the slider to turn off the phone.
- Press and hold the power button to restart your device.
This is how most Android phones reset:
- Press and hold the power button on your phone.
- Select Restart from the menu that opens.
When the phone restarts, open Instagram and the app should work as expected.
Switch between Wi-Fi and mobile data on your smartphone
Instagram relies heavily on your phone’s internet connection, so you need to make sure your connection is working. You can try switching between Wi-Fi and mobile data to see if it ‘fails to upload image.’ Tap to try again’ if the message is resolved.
Switch between Wi-Fi and mobile data on the iPhone
- Open Settings on your iPhone.
- If you are using mobile data, choose Wi-Fi to connect to your favorite network.
- If you are using a wireless network, click Wi-Fi and then disable the Wi-Fi option. Cell phones use cellular data.
Wi-Fi and mobile data are changing on Android
- Scroll down the phone screen.
- To disable this feature, tap the Wi-Fi icon and switch to mobile data if you are currently using Wi-Fi.
- On your phone, go to Settings > Wi-Fi and Networks > Wi-Fi and connect to your wireless network if you are currently using mobile data.
Disable the VPN service
VPN apps route your phone’s internet traffic through third-party servers, which can cause problems with various apps. This could impact Instagram’s ability to upload and display content.
Therefore, you should temporarily disable your phone’s VPN service to see if Instagram works. If the app works, you should disable the VPN when using Instagram.
If you still get the message “Image cannot load” then click to try again.
Log out and log back to your Instagram account
If you’re having trouble uploading content or have other problems with the account, I’d recommend logging out and logging back into the Instagram app on your phone. This allows the app to reconnect your account to the Instagram server and fix minor sync issues.
Keep your Instagram login information handy, as you will need it to log into your account.
- Open Instagram on your smartphone.
- Select the profile pic in the bottom right corner.
- Select Settings from the menu.
- Scroll down to the Settings page and click Sign Out.
- Go back into the app and your account.
Clear Instagram cache
Instagram stores temporary files (also known as cache) on your phone to speed up and improve your app experience. These files sometimes become problematic and cause system crashes.
Your cache files may be corrupted, contain viruses or malware, or have other problems. Fortunately, you can delete all these files without affecting your personal information. After this your app will work just like you.
You can only edit Instagram cache files on an Android phone because iPhone doesn’t allow you to do that.
- Open Settings on your Android phone.
- Go to Apps > Instagram in Settings.
- Select Storage and cache on the app page.
- Select Clear Cache to clear Instagram cache files.
- Launch the Instagram app.
Update Instagram on your iPhone or Android
Just like your computer, it’s important to keep your phone apps up to date. This allows you to fix various bugs in the old app and access new app content.
You can update Instagram for your iPhone and Android phone for free. You will use the corresponding app store to download and install app updates.
Update Instagram on iPhone
- Open the App Store on your iPhone.
- Select Update at the bottom.
- Select Update next to Instagram.
- After adding the updates, start Instagram.
Update for Instagram on Android
- Open the Play Store on your phone.
- Find and select Instagram.
- Tap Update to refresh the app. You don’t see the update button in the screenshot below because our app is already up to date.
- Go to the newly updated app.
Reinstall Instagram on your iPhone or Android.
If you keep seeing Instagram “Failed to load image. Click to try again”, your main files may be corrupted. It happens for a number of reasons when your phone is infected with a virus.
The quickest way to fix your app system files is to uninstall the app and reinstall it. It deletes existing app files and imports new files from the App Store.
After reinstalling the app, you can log in to your account and access your stuff.
Reinstall Instagram on iPhone
- Tap and hold the Instagram app on your iPhone home screen.
- Select the X in the top left corner of Instagram.
- Select Delete at the prompt to delete the app.
- Open the App Store, search for Instagram and click the download button.
- Launch the downloaded application.
Reinstall Instagram on Android
- Tap and hold the Instagram app in your phone’s app drawer.
- Select Uninstall from the menu.
- Select OK at the prompt to uninstall the app.
- Open the Google Play Store, search for and select Instagram, then tap Install.
- Go to the newly installed app.
Clean the firmware installation
If you still can’t upload photos and videos to Instagram, there may be a problem with your phone’s firmware. Such issues can be resolved by reinstalling the firmware on the device.
You can probably wipe the iOS installed on your iPhone to fix the problem. For Android, flash the stock firmware on your phone to fix the Instagram issue. Note that during the clean firmware installation you will lose all data on your phone.
Google should help you find instructions that explain how to install a clean version of the OS on your particular Android operating system. The method depends on the model of the machine.
Say Instagram loads real content and not error messages
When Instagram can’t find the selected content, the system displays the message “Failed to load image. Tap to try again”. This is usually caused by network problems, but your phone’s operating system could also be the culprit.
You should be able to fix your Instagram issue using the methods mentioned above.
